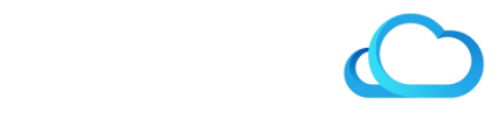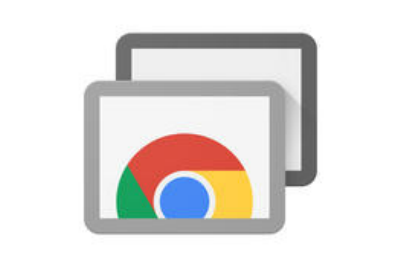1) Install Chrome
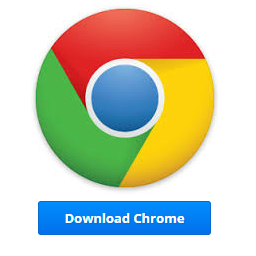
2) Sign Into Chrome
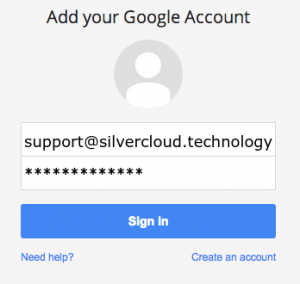
3) Add Remote Desktop
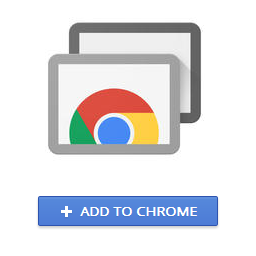
4) Start Remote Assist
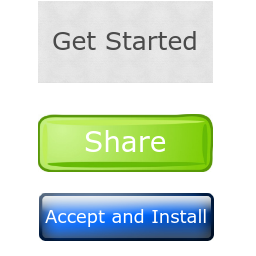
Overview
Chrome Remote Desktop is a free and secure remote access application that allows a remote user to see and control any other computer with an internet connection. Chrome Remote Desktop requires a free Google or Gmail account to function. If you do not have an account, you can use ours initially or create your own here: accounts.google.com/SignUp Follow the instructions below to complete the installation of Chrome Remote Desktop, this only needs to be done once. A successful installation will result in generating a 12 digit Access Code that you can provide to us when contacted. Many problems can be troubleshooted using this tool, provided your computer is on and has a working internet connection. We recommend printing these instructions (or viewing them on another device) and watching the videos first. If you are still having difficulty, give us a call. Additional help is here: support.google.com/chrome/answer/1649523
User Icon

Apps Launcher

Web Store
1) Install Chrome
- If you currently use Chrome proceed to Step 2. Chromebook users proceed to Step 3
- Click this link: google.com/chrome/browser/desktop Select Download Chrome
- Click Accept & Install then either Save File or OK wait 30 seconds, close browser
- Windows: In downloads folder, right click ChromeSetup.exe select Run As Administrator
- MAC: Drag Chrome App into Apps folder. Open folder, right click Chrome select Open
- If prompted, set Chrome as your default browser (you can change back later)
2) Sign Into Chrome
- Does your name appear in top right corner of screen? If so proceed to Step 3
- If you just see a User Icon (see example above), then you are not signed in
- Click the User Icon, enter your Gmail address and password, then sign in
- Customers without a Google or Gmail account may use our Tech sign in
- If you are using our Tech Google account, select the Link Data option
- Your name should now appear in top right. Our account name displays as Tech
3) Add Remote Desktop
- In top left of your screen click Apps Launcher Icon (see above) or go to: chrome://apps
- Click Web Store Icon (see above) In Web Store search field type remote desktop
- Chrome Remote Desktop should appear at top of list. Click Add To Chrome button
- If prompted, click Add App. Wait 30 seconds to be directed back to chrome apps list
- Windows: Right click Chrome Remote Desktop and select Create Shortcut
- MAC: Click Chrome Remote Desktop, then in your DOCK right click Remote Desktop to save
- Close browser window
4) Start Remote Assistance
- Click the Chrome Remote Desktop shortcut, click Get Started, click Share
- Windows Only
- Click Accept and Install
- A new browser window will open and download a new file. Wait 30 seconds
- Click on chromeremotedesktophost.msi in bottom left of browser window
- Click Yes to allow installation, then close browser window
- A 12 digit random Access Code should now be visible